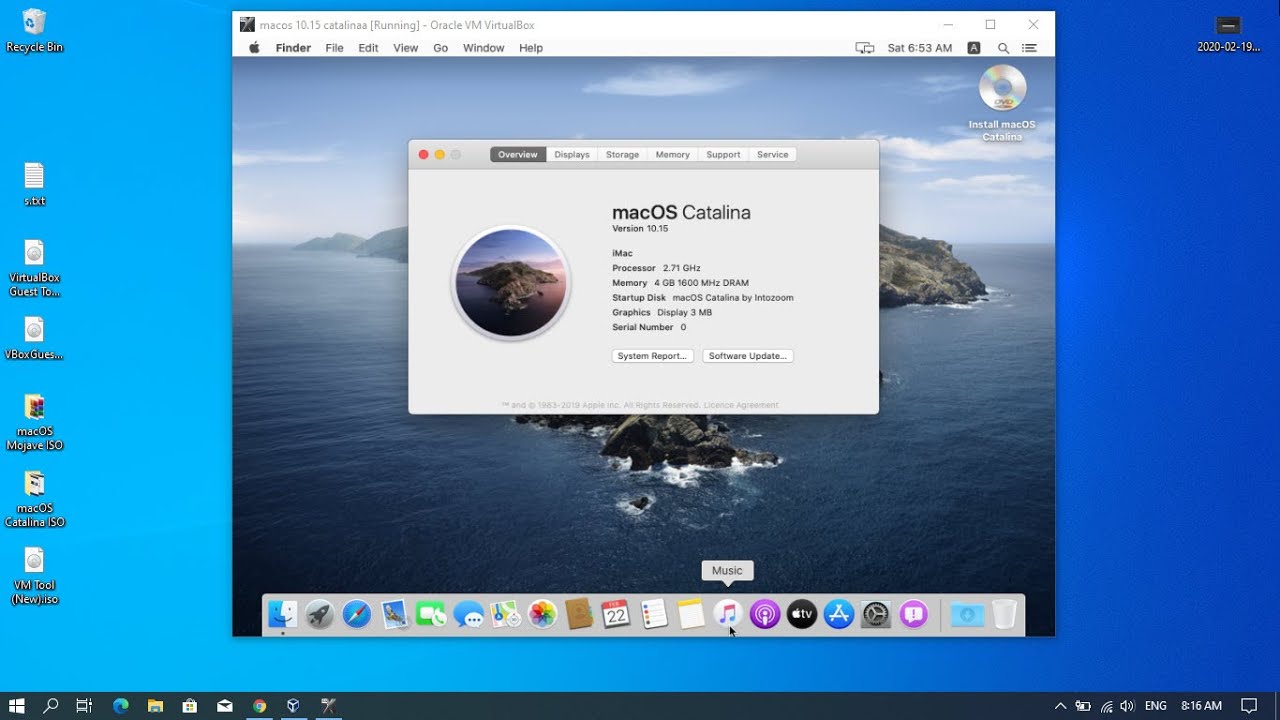Download Mac Os Catalina Virtualbox
- Download Macos Catalina Vmware Et Virtualbox Image – Latest Version
- Download Macos Catalina Virtualbox Boot Image File
To download, click the image and you may download it within an instant. MacOS 10.15.3 Catalina Final (One Full — 7 ) — The macOS Catalina VMware and VirtualBox image is present in two distinct sizes. The very first one is the only one file. The next one is split into components which are available to download into several components. Therefore, Mac OS Catalina is in beta version and its file is too large but again you can get Mac OS Catalina VMDK file from here. In this article, you will get two options to download the Mac OS Catalina image file for Virtualbox and VMware. On macOS 10.15 Catalina, Guest Additions cannot be installed by default. The installation cannot be completed as normal because the OS now require packages to be digitally signed.

In this article, we show you step by step how to install macOS Catalina on VirtualBox on Windows system. According to Apples terms of use, it is not technically legal to install macOS on VirtualBox on a Windows PC. We only use it for testing purposes, and if users misuse it, it is not our responsibility.
Please read the step-by-step guide, as they are all important, and if you miss any steps, the installation may not work.
Before you begin, make sure that your system can support virtualization (VT) technology and is enabled in the BIOS, so you can run virtualization software, such as Virtualbox or VMware.
2. Download macOS Catalina ISO and create a new virtual machine
3. Customize your new virtual machine
4. Restart the virtual machine
5. Fix EFI Internal Shell on macOS Catalina
6. In conclusion
1. Download and install VirtualBox on Windows
We provide you with the link to the latest version for VirtualBox.If you have already installed VirtualBox, you can skip this step. Installing VirtualBox is not difficult and any user can do it.
While installing VirtualBox, you may receive a security warning about Oracle, click the Install button.
After installing VirtualBox, you need to install and update the VirtualBox extension, as macOS Catalina may not be compatible with VirtualBox.
To install the packages, follow the screenshots below for details.
2. Download macOS Catalina ISO and create a new virtual machine
We provide you with the link where you can download macOS Catalina in .vmdk format.Now follow the steps to create a new virtual machine.
3. Customize your new virtual machine
Now you need to edit the virtual machine to make it work, make changes to the virtual machine - macOS Catalina.4. Restart the virtual machine
It is recommended that you close VirtualBox before running the code.Once you've created and customized your virtual machine, it's time to run the codes for macOS Catalina on VirtualBox. Open the VirtualBox code from this link.
After downloading the virtual machine name code, run the line-by-line code through the command prompt, CMD. You can open the command prompt by pressing the Windows key + R and type CMD and click Yes.
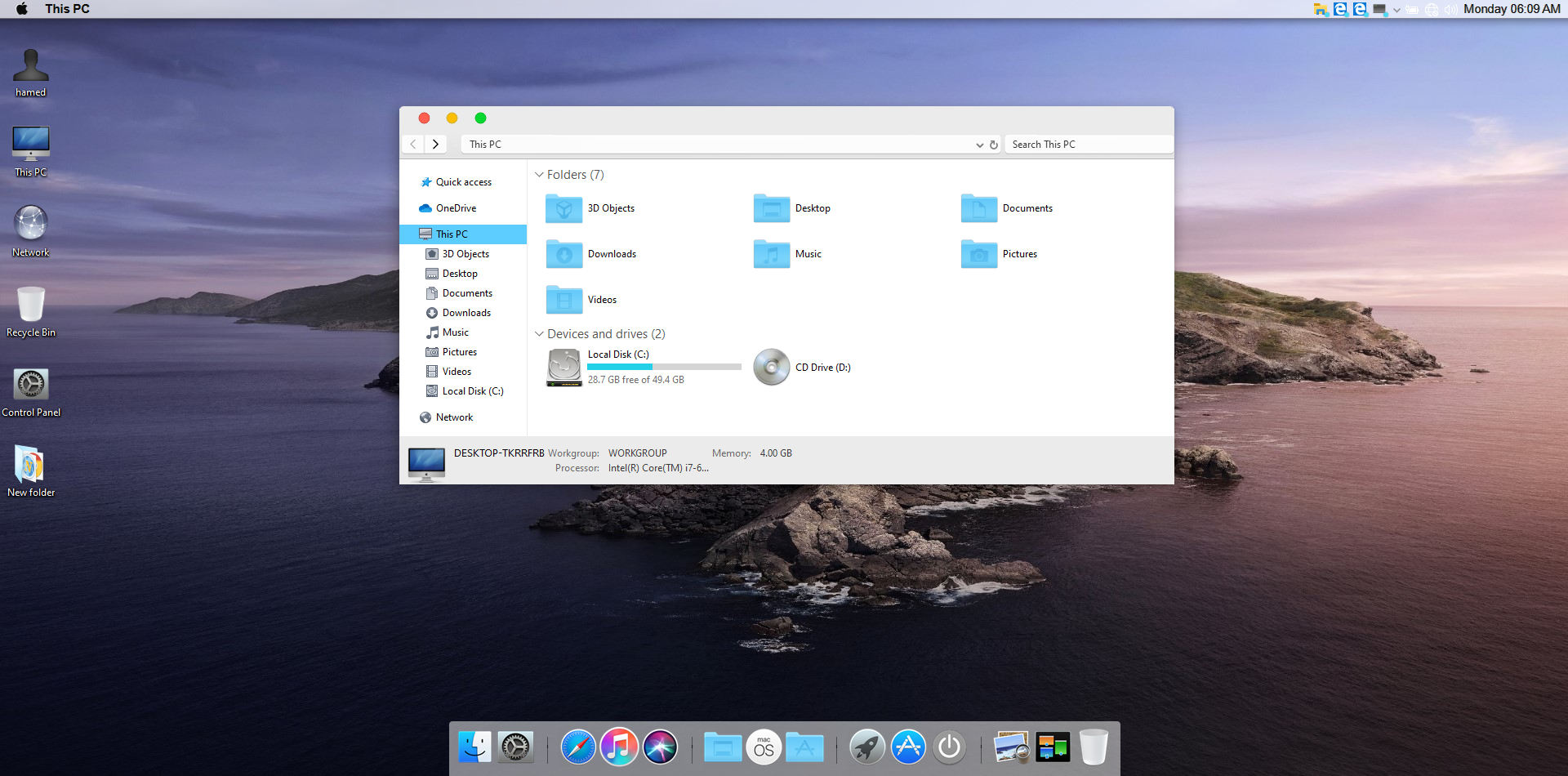

5. Fix EFI Internal Shell on macOS Catalina
When you encounter an internal EFI shell, you may see an error or notification. The most common problem is due to Apple's file system (APFS). APFS is Apple's new file system for Apple products, such as MacOS, iPads, watchOS, TVOS, and other Apple products. APFS does not work perfectly with a VirtualBox especially with macOS Catalina.When you face such issues, you need to download an ISO boot from the APFS boot image and upload a driver from it. After downloading, you can run the macOS Catalina virtual machine again.
To resolve this issue, download the APFS boot and follow the instructions in the images below.
UEFI requires intervention, and you need to help it locate and run the operating system-specific boot firmware that contains macOS boot.efi.
In our case, after installing macOS Catalina in a virtual machine I manually directed EFI to boot into macOS for the first time, and then macOS automatically repaired the boot partition, and subsequent boots worked correctly.
We managed to solve these UEFI problems with the following commands and follow the screenshots which are very detailed.
* At the UEFI prompt exit
You will be introduced to an EFI graphical interface
* Select and click Boot Maintenance Manager
* Select and click Boot From File
* Select and click Catalina HD
* Select and click macOS Install Data
* Select and click Locked Files
* Select and click Boot Files
* And finally click boot.efi
The installation will continue and you will start in the macOS Catalina operating system.
6. In conclusion
Basically, in this article, we showed you step by step how to install macOS Catalina on VirtualBox on a Windows system and how to fix all the errors that occur during installation.We wish you success and don't forget that if you skip a step in the tutorial, the virtual machine may not work.
Tutorial on the same topic:
How to set the screen resolution in macOS Catalina on VirtualBox
Download Macos Catalina Vmware Et Virtualbox Image – Latest Version