Led Tool 6 For Corel Draw
Corel x3 led tool Free Download - corel led tool x3 led tool x3, led tool 3 for x3 more. View and Download SilverCrest SGT 10. Wireless potential, but you have to purchase a wireless kit. Additional Led tool 6 for coreldraw x6 selection. Anywhere else, just use Corel Draw suite x5 to get good. 6 A2 user manual online. Version 7 is a FREE Upgrade for all Version 5 and 6 users. Access it through your Order History. After installing, you must enter your version 5 or 6 key again. Always keep your keys, treat them like money! Also, you need to re-assign an icon to run it, as LED 7 doesn’t directly over-write version 5 or 6. Version 7 is a Paid Upgrade for all.

CorelDRAW®
The following guidelines give a detailed step by step overview of how to set up your drawings for us in CorelDRAW Software. You can download a demo copy for free that you can use for up to 30 days.
How to set up a file in CorelDRAW
Using our drawing templates
If using our materials, we recommend downloading our drawing templates, they help to verify scale and material type. Materials come in all different sizes depending on the maximum sheet size supplied from the manufacturer.
Templates for CorelDRAW can be downloaded from the corresponding material page in the materials gallery. Once downloaded, select and open the sheet size that is large enough for your components.
Working with the drawing templates
Multiple files from same material
If you want all your parts cut / engraved from the same material, arrange into multiples of the same templates and draw as many as required .
Multiple files from different materials
If you want parts cut / engraved from multiple materials, Use the corresponding templates for chosen material
Template sizes
Try and use templates that suit best the scale of you drawings. i.e if your components can fit within a 1000mm x 500mm template, don’t position your drawing on a 2000mm x 1000mm template with lots of excess.
If you have lots of small components from the same material it’s best to draft these on a series of smaller templates approximately 1000mm x 500mm rather than on one large template. Cutting & engraving densely populated files over large areas can cause the material to warp during the process.
If you have elements of your drawing that will only fit onto a large template but don’t need to use a whole sheet, just leave the remaining areas blank. We’ll only charge you for the amount of material you need.
If using your materials or not using a template
- Select File > New > Create a new document from the top menu
- Set Measurements to mm
- Set page dimensions to the size of the material sheet in mm
- Allow 5mm from the border of the material
Configuring units & colour mode
- Set Primary colour mode to RGB
- Draw components at actual size you require. 1 unit = 1mm
- If copying and pasting vectors from another file, make sure that they are at the scale you require within the page dimensions
Corel Draw 12 Free Install
Laser cutting lines
For everything you would like to have laser cut draw out your lines in:
- Red: RGB: 255,0,0
- Line width: to 0.01mm
Vector engraving / scoring
We have established optimized vector / scoring settings for all our materials to achieve a consistant result with the best clarity. The depth is very shallow and cosmetic just scratching the surface. The Strokes & Fonts engraving sample (line weight 0.25pt) demonstrates the clarity on each material. These can be viewed in the materials gallery.
For everything you would like to have vector engraved / scored draw out your lines in:
- Blue: RGB: 0,0,255
- Line width: to 0.01mm
Raster engraving strokes & fills
While we can raster engrave thin vector strokes, it’s advised that you vector engrave/ score them. All vectors you would like raster engraved must be indicated by a vector fill.
To turn a stroke into a filled shape:
- Set strokes to a minimum of 0.40mm. / 1pt (anything thinner wont raster engrave)
- Select Arrange > Convert outline to object command from the top menu
Set all fill colours to:
- Black: RGB: 0,0,0
Arrange parts economically
When arranging artwork for engraving that have a few components on one sheet, it’s best to keep all of the raster engraving as close together as possible and in horizontal row. See more on nesting components for raster engraving»
Raster engraving standard appearance & depth
We have established optimized settings for all materials. In raster engraving terms the marking is cosmetic, shallow and typically a balance between legibility and cleanliness. The Strokes & Fonts sample on the material pages demonstrates the clarity achievable on each material.)
Bespoke depths / treatments:
If you would like to achieve a deeper result or an engraving a little heavier let us know your specification. In laser terms depth is usually specified in microns.
Up to 2mm is considered deep for most materials:It is achievable, but the laser has to run slowly meaning the concentrated heat build up makes the material appear quite burnt or heat scorched. It is also more expensive to process. Raster and vector engraving is not absolute science in terms of depth specification and therefore not suitable for making mechanical grooves or any features requiring precise depths. Achieving a certain depth is balance in variation between the laser power and speed. A depth of engraving will always be within a tolerance of +/-0.2mm.
Nesting components & minimum cut widths
Nesting:
- If compiling a file with lots of components on one sheet of material, make sure there is a gap of at least 2mm between the components.
Small details / cut widths:
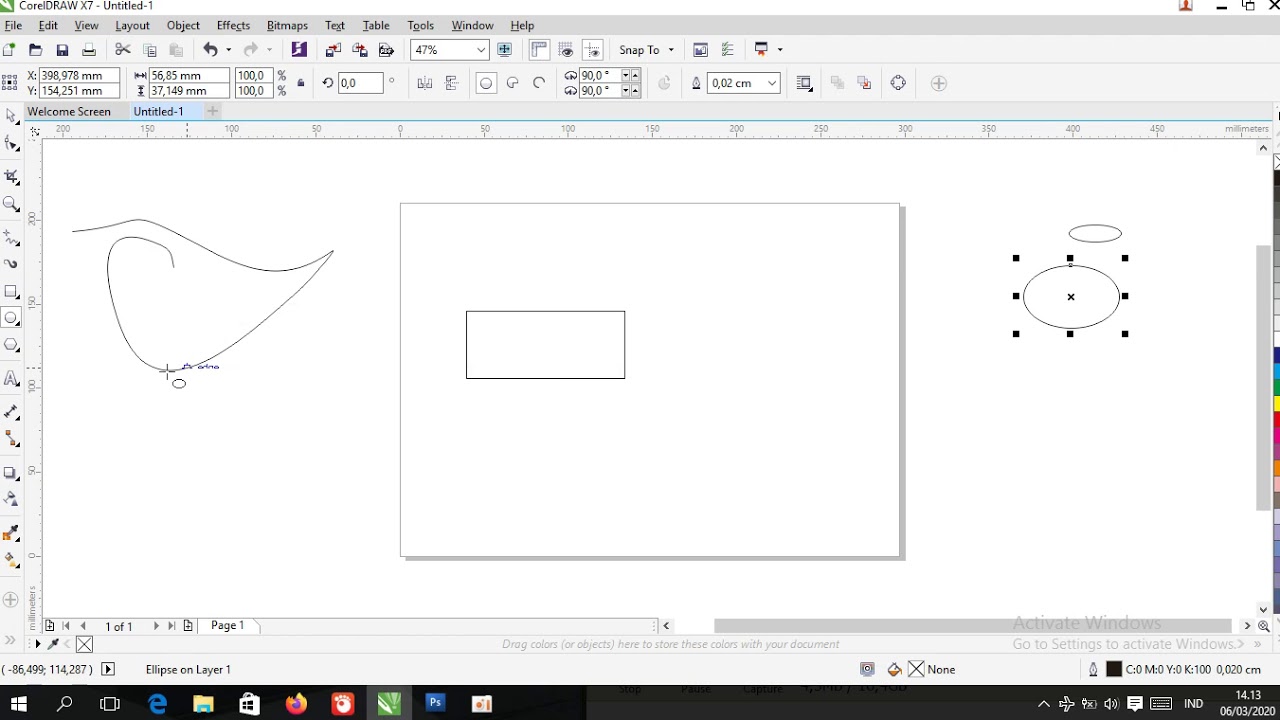
- The laser burns away a portion of material which ranges from 0.1mm – 0.4mm depending on a lot of different factors. This means any areas in your design where cut lines come closer than 0.5mm together they could burn away entirely. Any details narrower than 1mm are likely to be very fragile and in some cases can cause the material to warp whilst cutting. You need to be aware of this when drafting your drawing:
- As a benchmark, we recommend that minimum cut widths be no smaller than the thickness of the material. E.G. If cutting from 3mm acrylic, its best not to allow cut widths less than 3mm. We can go smaller but we can’t be held responsible if you your components become fragile for you application. You can browse the minimum cut width tests in the materials galley.
Maintaining continuous vector geometry
Try and make sure that all your vector paths are continuous. If lines are drawn from more than one path, make sure that you combine the paths.
To do this:
- Select the lines you would like to join using the Pick Tool (hold down shift to select multiples.)
- Select Arrange > Combine from the top menu
- If there are gaps between nodes, select the desired nodes using the Shape tool and drag to join to the node you want to join
Reducing nodes / simplifying drawing
Draw with the least amount of nodes possible without sacrificing appearance. If you can reduce them, we suggest you do. The machines will process you drawings quicker. Too many nodes can also have an affect on quality.
- Drag over all the lines you want to reduce the nodes using the Shape tool
- Select Reduce nodes button from the top tool bar to increase the smoothness of lines by automatically deleting nodes within the selection
Using text - converting to curves
All text used needs to be Outlined / converted to curves.
- Select Arrange > Convert to curves from the top menu
This is to convert the text to vectors and preserve your font. If you don’t do this and we don’t have your font installed on our computers, the file will open in default font Myriad or Arial. The middle islands of some letters will fall out when laser cut which can make the text difficult to read. If you would like to prevent this one option is to use a stencil font.
Embedding images within a drawing
There are 2 options when working with images in CorelDRAW, embedding and using live trace. In both cases images need to be at least 300 dpi and in grayscale. We recommend you carry out any image editing in photoshop or Gimp or any other image editing software.
- Select *File*>*Import* from the top menu
- Select the image you want to import and place inside your page
- You can lay vectors over the top of the image for laser cutting of vector engraving.
- Remember to Embed colour profiles when saving your image
Tracing image bitmaps
You can also trace the bitmaps of your image you want to incorporate within your file.
To do this first select the inserted image:
- Select Bitmaps > Trace Bitmaps command from the top menu bar
- Experiment with the tracing options for the desired effect.
- If using CorelDRAW x6 Select either Quick trace,Centerline trace* or Outline trace and experiment with the options until you achieve the desired effect
- Make sure your traced shapes are a solid Black RGB 0,0,0 colour
- Delete original image from behind the traced image when complete
- To directly edit the traced elements ungroup them, Select > *Arrange*>*Ungroup* command from the top menu bar
Cleaning up drawing / removing overlapping lines
When drafting your drawing ensure that there are no duplicate vector strokes stacked up on one another. If you don’t get rid of them the laser will cut / score these lines repeatable, ruining the material and damaging the laser bed.
If you have placed components directly beside each other you are likely to have parts of the vector shape with duplicate lines. Be sure to double check this as they can be hard to see in CorelDRAW.You will need to break apart these nodes manually so that they share the same line. In the example shown the middle line between the rectangles will be broken and shared.
- Select the Arrange > Convert to curves command from the top menu bar
- Select the Shape tool and select one of the nodes you want to break from the object. It will turn blue when selected
- Select the node on the other side of the line to be broken from the path. (it will turn blue)
- Select the Break curve button again from the top tool bar
- Select the Arrange > Break Curve Apart tool from the top menu bar
- Click away from the objects to de-select them. Click on the line you have just broken from the object with the Pick tool and press delete
If you move the rectangle aside you can see that the line is now broken from the rectangle
Saving your file
- Select File > Save As
- Format CDR – CorelDRAW
- Remember to Embed colour profiles if you file includes an image
File name
Save your files in the following named format, replacing the fields with the relevant information:
Led Tool 6 For Corel Draw 2020
MATERIAL_THICKNESS_PAGEDIMENSIONS_DRAWINGNAME
The material drawing templates already have the material category name and page dimension by default, you will just need to enter your drawing name. Make sure you give easily identifiable names to your drawings:
Corel Draw 6 Windows 10
For example:
BIRCH PLYWOOD_3MM_1200x600MM_ARCH MODEL1OF5